
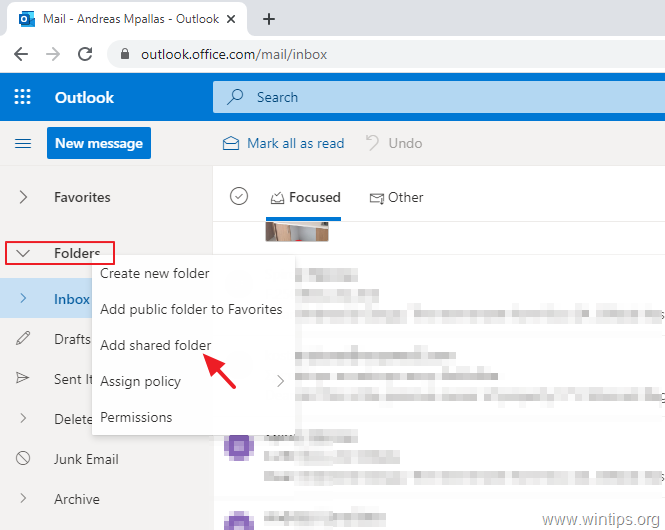
Another scenario where you would use this method is when you are granting folder-level access instead of Full Access. Usually, this is done by going to File > Account Settings > Account Settings > double-clicking the user’s account > More settings > Advanced > press the Add button under the “Open these additional mailboxes” section. If Automapping isn’t used, the user will have to perform some additional steps in order to access the shared mailbox.
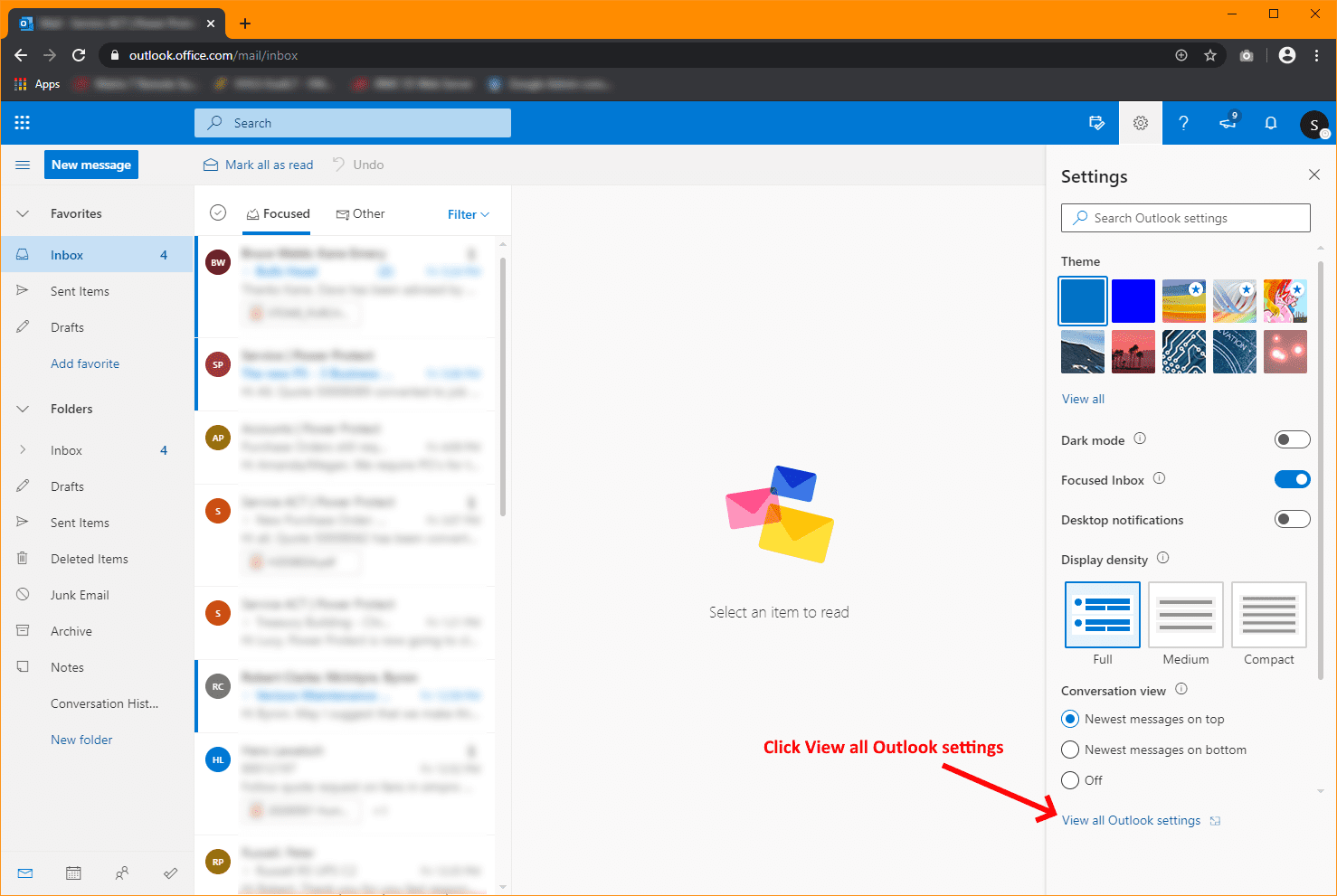
Then, use the Add-MailboxPermission cmdlet to grant them Full Access, while toggling the Automapping flag off. So while this method might sound convenient at first, you should always check with the user on how they plan to use the shared mailbox and which features they will utilize. As is often the case however, usability comes at a price, in this case the limited set of features being exposed. This is in fact a helpful feature, as it will ensure that the shared mailbox will automagically appear in the user’s Outlook, without them having to perform any additional configuration. Usually, when users are granted access to a shared mailbox, the Automapping functionality is utilized. This is even needed for “advanced” features that require additional licensing, such as access to the Online archive for a shared mailbox. As a general rule of thumb – if you can do something with your regular mailbox, you can do it with a shared mailbox too, as long as it is added the “right” way. Doing this will expose all the “native” functionalities, including access to Inbox rules, signatures, auto-reply, add-ins, categories, proper search experience, Mail merge, and more. This article will help you add the shared mailbox manually for these instances.The question on “how to do this with a shared mailbox” is quite common, and the usual answer more often than not remains “add the shared mailbox as additional account in Outlook”. Microsoft 365 typically adds shared mailboxes by default however at times this can fail.


 0 kommentar(er)
0 kommentar(er)
